チャート徹底活用
【メタトレーダーの使い方】
■ 3. チャート徹底活用
|
いらないものを投げ捨てろ!!ではありませんが、あなたの欲しいものだけにチャートを絞り込みましょう。それ以外はノイズです。
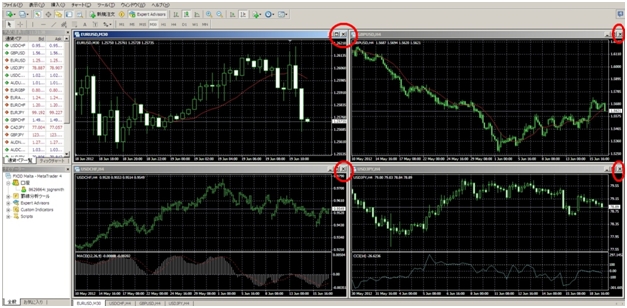
メタトレーダーを設定すると、デフォルトでいくつかのチャートが表示されています。欲しいものもあるかもしれませんが、いらないものもたくさんあるはずなので、まずは、チャートをすべて閉じましょう。
「x」をクリック(上図を参考に)
すべて閉じると、下のような画面になります。
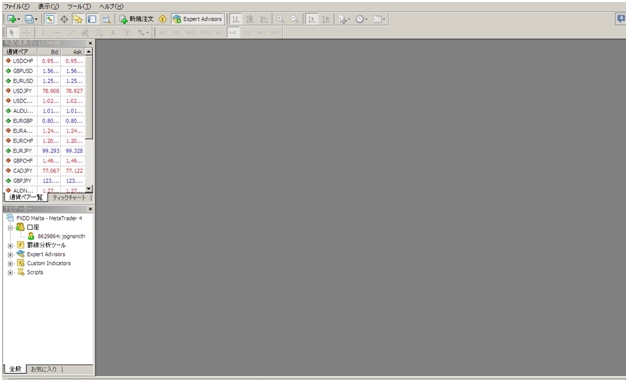
さて、これから真っ新な画面に、自分好みの銘柄をチャートにしていきましょう。
新規チャートを追加する
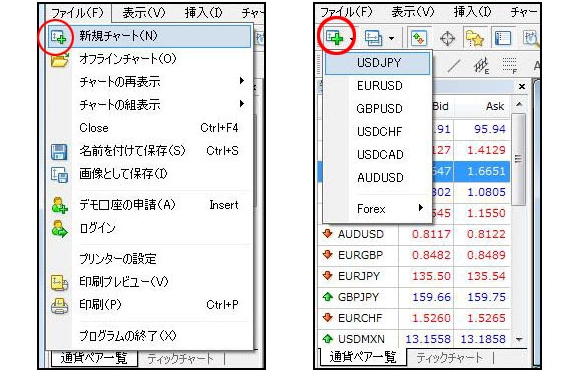
① 「ファイル」→「新規チャート」。
② 「ファイル」下のツールバーのアイコンを選択。
すると、主要通貨の一覧が記号で表示されます。
この中からトレーダーとして取引をしたい通貨を選びます。

ここでは例として
USDJPYを選択してみました(もちろん、皆さん一人一人選ぶものは異なるはずです)。
すると、波のようなチャートが表示されました。
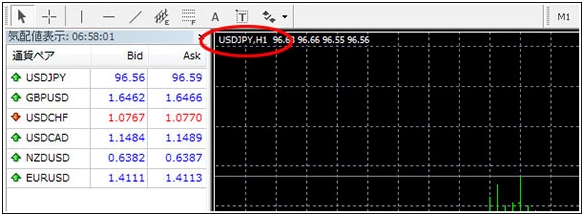
チャートの左上に、閲覧中の銘柄が常に表示された状態になっているので確認して下さい。
通貨ペア画面とは?
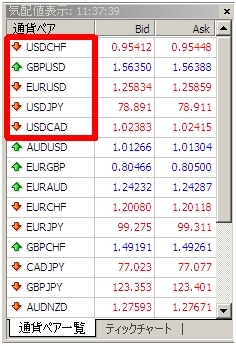
通貨ペアは「気配値表示ウィンドウ」に表示されています。
通貨を表す2つの記号が常にセットになっており、セットで通貨同士の取引レートを表しています。
例:USDJPYの場合 USD(米ドル)とJPY(日本円)レート
FXで使われる主要な通貨ペアの記号は、大抵は、以下のようになっています。
・USD : 米ドル
・JPY : 日本円
・GBP : 英ポンド
・EUR : ユーロ
・CHF : スイスフラン
・CAD : カナダドル
・AUD : オーストラリアドル
・NZD : ニュージーランドドル
「気配値表示」に欲しい通貨ペアが表示されていないとき

「気配値表示」の画面に利用したい通貨ペアが表示されていない―――多くは、主要通貨でない―――場合、「気配値表示」上で右クリックした後、「全通貨ペアを表示」を選択します。
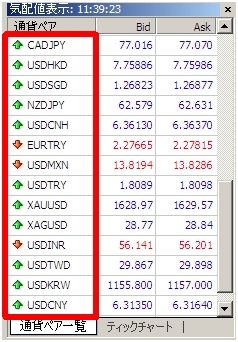
すると、「通貨ペア」の欄に、上図のように、主要通貨以外の銘柄が並びます。
上図のように「EURUSD」の下に「AUDUSD」「EURGBP」...と新しく通貨ペアが表示されました。
ここからトレーダーとしてFX取引をしようと思う通貨ペアを選びます。
「通貨ペア一覧」から選ぶ
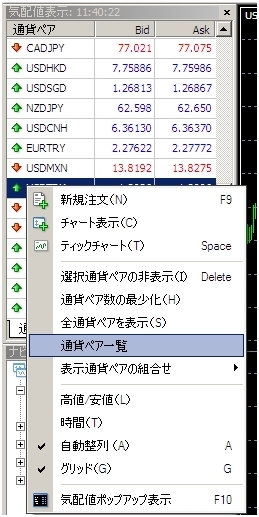
「通貨ペア一覧」画面に多くのペアが表示されますので、画面に表示させたい通貨ペアを探してください。
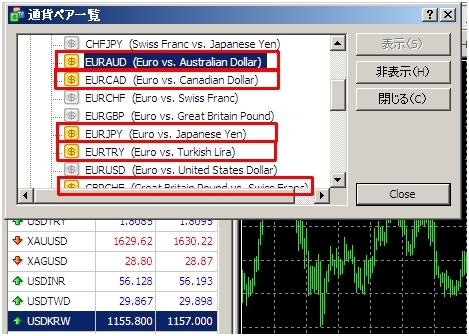
画面に表示させたい通貨ペアを選ぶと、「$」が黄色に染まります。
チャートのサイズ変更
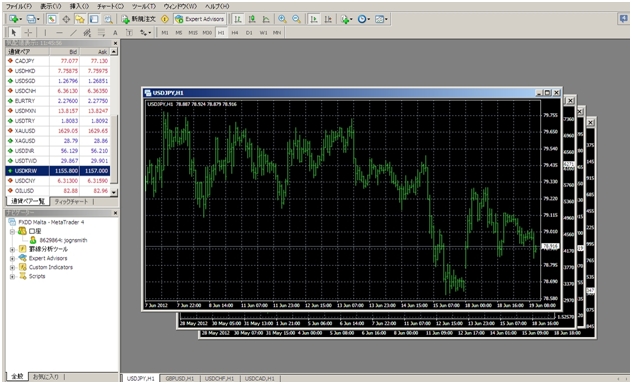
いくつか通貨ペアを表示させようとすると、このように、並んで表示されます。
しかし、これではとても見やすいと言えませんね。見にくいチャートは悪です。
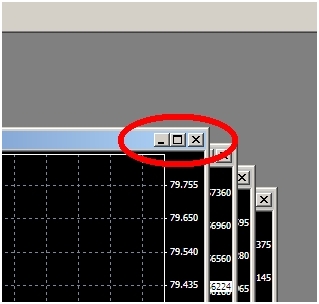
というわけで、チャートの右上にあるボタンをつかって、チャートの大小を変更。
または、そもそもウィンドウ自体を閉じてしまうことも可能です。
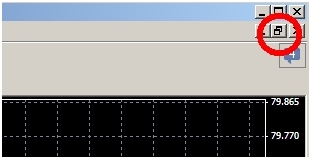
いろいろと操作をしてチャートを最大化したが、戻すにはどうしたらいいの、という場合はメニューの右端にある「元に戻す(縮小)」ボタンをクリックしてください。チャートが元のサイズに縮小されます。
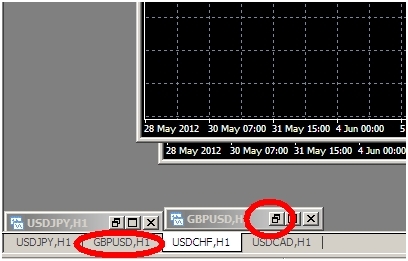
チャートを最小化したとき時は、画面下にタブだけの表示になります。もし戻したい場合は、「元に戻す(縮小)」ボタンをクリックすると再び表示させることができます。
チャートの3種類整列方法
チャートは同時に開くことが多くなると思います。実は、その並び方にも種類がいくつかあります。
「メニュー」→「ウィンドウ」と辿ってください。
すると、「重ね表示」「水平分割」「垂直分割」の3種類の選択肢が現れます。どれか一つを選ぶことができます。
それぞれ以下のような見栄えになります。ご自身に適したものをお選びください。
重ね表示
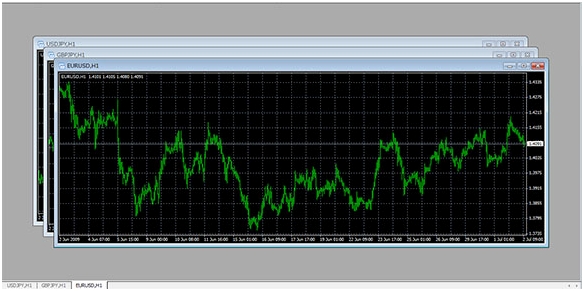
水平分割
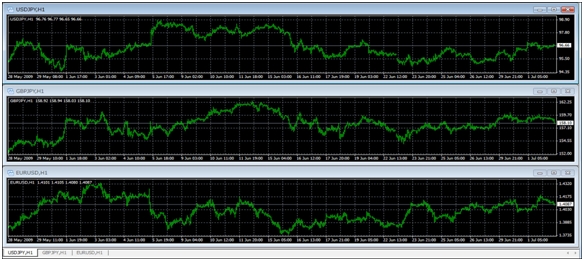
垂直分割
 バーチャートからロウソク足へ
バーチャートからロウソク足へ
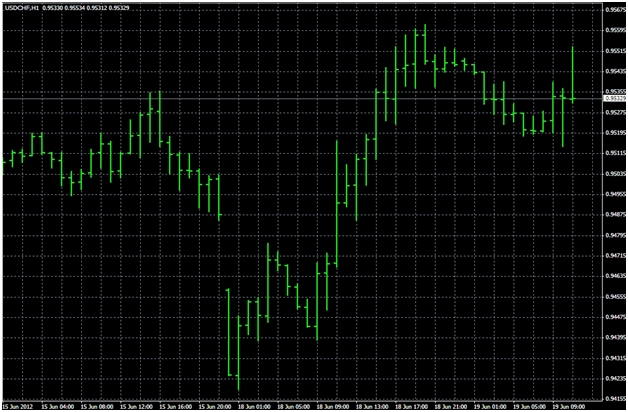
MT4はデフォルト設定だと「バーチャート」になっています。そのチャートは上のようになります。
MT4では以下の3種類のチャート表示が用意されています。
バーチャート
ロウソク足
ラインチャート
三つの中で、ユーザーに愛されているのはどれでしょう? 一番利用されているのは、「ロウソク足」です。
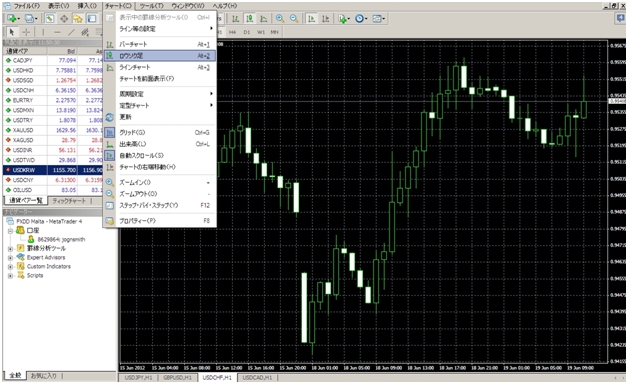
上図のように「メニュー」→「チャート」から「ロウソク足」を選んでください。同じように「バーチャート」や「ラインチャート」に変更することもできます。では、「ロウソク足」に切り替えていきましょう。

または上部にあるツールバーには「ロウソク足」アイコンがあります。アイコンをクリックすると表示がロウソク足チャートへと切り替わります。
チャートを拡大・縮小する
チャート間隔が小さすぎたり、大きすぎたりして、とても見にくいきがあります。そんなときには、ツールバーの虫眼鏡の形のアイコンをクリックしてください。チャートの大きさを変更できます。

チャートを、1段階ズームアウト(縮小)してみました。どうでしょうか? 見えやすくなりましたか? これでもまだ見栄えが気になる方は、続けて大きさを調整してみてください。
時間足(時間間隔)の変更方法について

時間足(時間間隔)は上のように9種類から選べます。
9種類の時間それぞれは以下の通りです。
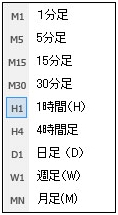
以下のように、「時計のアイコン」からも設定することができます。どちらの方法を採るかはお好みです。
 チャートの自動スクロール機能のon/off
チャートの自動スクロール機能のon/off

この自動スクロール機能はデフォルトではonになっています。上図で言うと、赤いアイコンが自動スクロール「Auto Scroll」機能を示しています。
これをオンにしていると、チャートが更新されるたび、最新バーが右端へと移動していきます。
更新が自動的に反映されるために、便利な機能でもあるのですが、過去の動きはどうだったのか、少し前を見たい、といった時には邪魔になります。
そんな時には、このアイコンから機能をオフにしておきましょう。
最新バーの移動
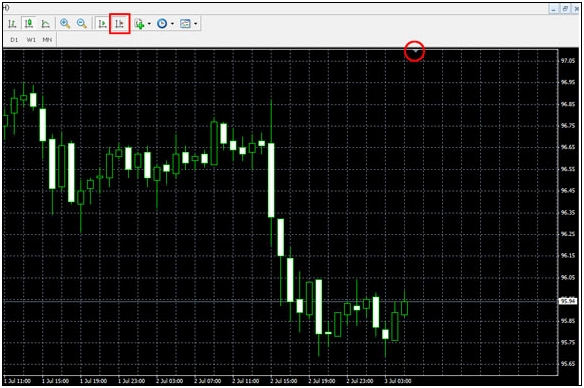
上図の赤い四角ボタンは「Chart Shift」という機能です。このボタンをクリックすると、
右詰めのチャート(デフォルトは右詰めです)が左側に少し動きます。
また、チャートの上に小さい三角のアイコンがあります。それを左右に動かすことで、チャートも左右に動きます。
初期チャートの設定を変更する
MT4を自己流にカスタマイズしたい、という方にとっては、チャートの初期設定を変更することは必要不可欠です。
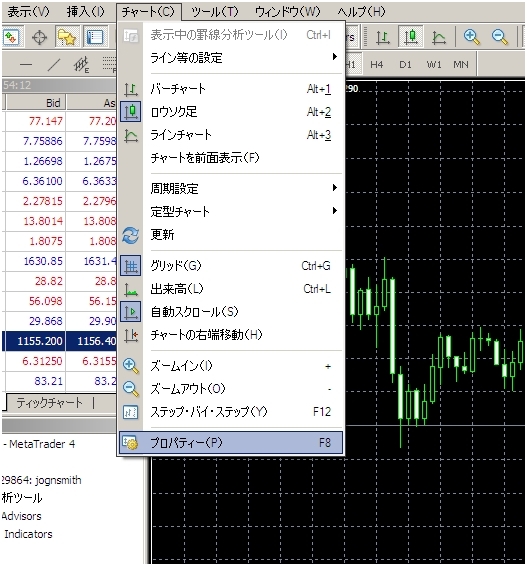
「チャート」→「プロパティ」と移動してください。
プロパティを表示させます。

プロパティ画面はこのような形になっているはずです。
デフォルトの配色は「Green On Black」となっています。
他の色にしたい場合は、「Green On Black」の他に「Yellow On Black」と「Black On
White」がありますので、お好みで選びます。

基本配色の他にも、―――「背景色」、バーの色、ロウソク足の色等、図にあるほとんど全てのオブジェクトについて色を変更することができます。
*デフォルトに戻したい場合には、右下の「Reset」アイコンをクリックするだけです。
では、試しに、いくつかのオブジェクトの色を変えてみることにしましょう。こんなふうになります。

変更を保存しなければ、MT4を再起動すると、以前の設定に戻ってしまいます。気に入った配色が出来た時には、変更の保存をお忘れなく。
変更した設定に、「名前を付けて保存」する

図のチャート設定を保存してみましょう。
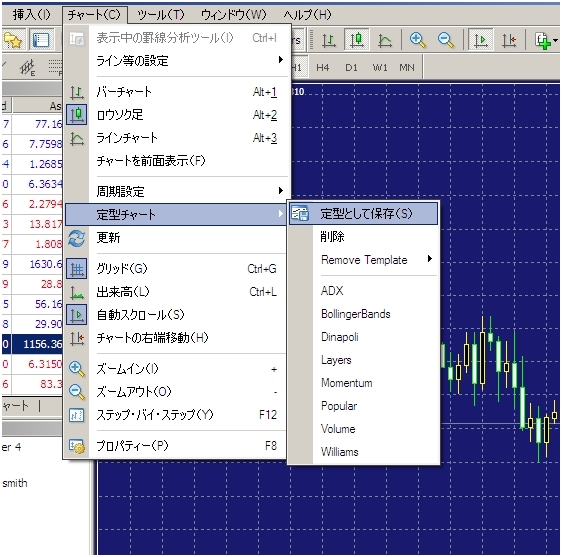
「チャート」→「定型チャート」→「定型として保存」というふうに、選んでください。
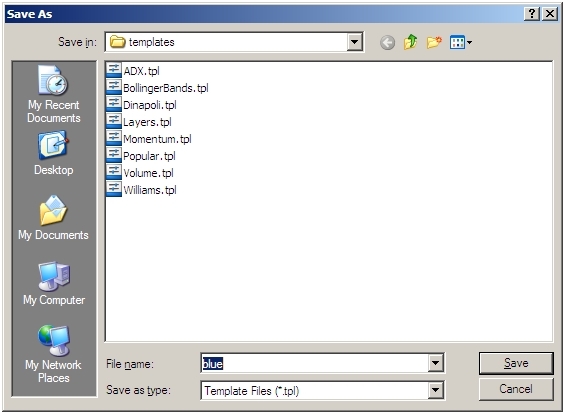
このチャート設定に自分自身で名前を付けて保存します。
ここでは、「blue」というファイル名にして保存してみました。
『定型チャート』を選択した時に表示されていたファイルは、赤い四角で囲まれています。
保存した「blue」の設定を読み込むことで、カスタマイズした設定を、他のチャートにも反映させることができます。
これで一連の操作は完了です。慣れてしまえば、簡単だと思いますので、何度か試してみてください。
保存した設定の表示
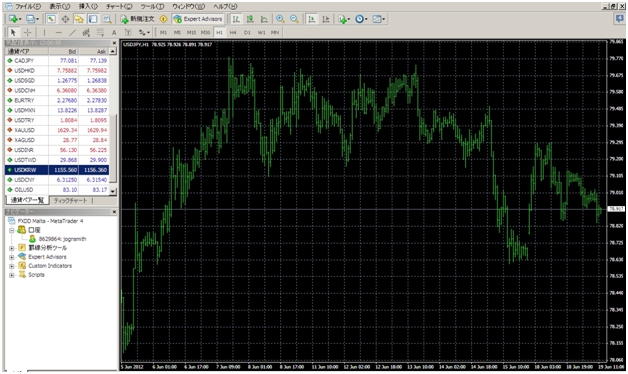
USDJPYについて、新規チャートを作ってみました。
チャート設定は、デフォルトで1時間足、バーチャート、「Green On Black」の基本配色となっています。ここに、先ほど保存した設定を適用してみましょう。
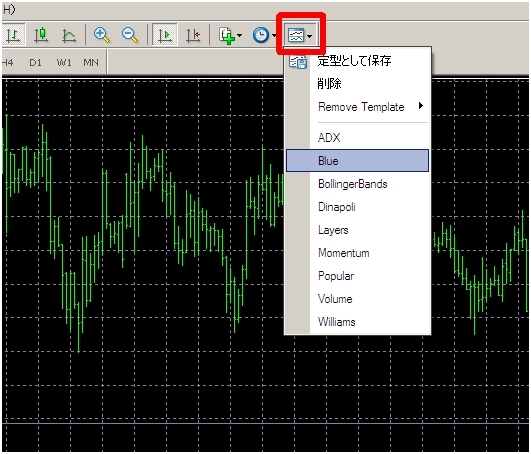
そのためには、上図のように、「blue」ファイル―――さっき設定変更したファイルです―――をクリックします。

ほら、この通り、保存した設定が反映さましたね。
カスタマイズは、様々な形で可能です。カスタマイズを駆使して、自分の好みの設定で、メタトレーダーを利用してみましょう。かなり快適になると思いますよ。
チャートで一番使えるロウソク足について知る
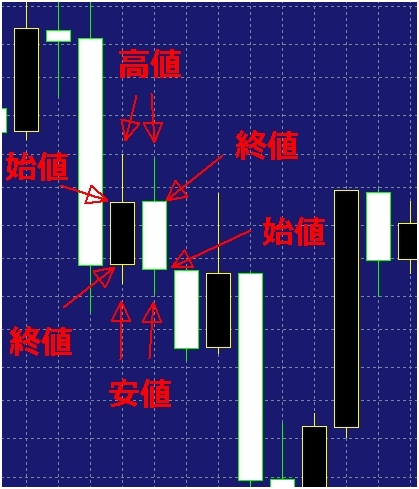
ロウソク足チャートは一般的に多用されます。
少し日常生活では見慣れない言葉が続きますので、「」を使います。
ロウソク足チャートは、
「終値(おわりね)」が
「始値(はじめね)」より
上がったことを表す
「陽線(白色)」と、
「終値(おわりね)」が
「始値(はじめね)」より
下がった「陰線(黒色)」で表わされます。
つまり、最初より上がっていれば白、最初より下がっていれば黒、ということです。すごく直感的ですね。はい、ここがポイントです。
2つの方向の動きを、直感的にわかりやすく、色つまり視覚でとらえることができるのがロウソク足チャートの利点です。市場の動きを迅速に、かつ、ある程度性格にキャッチすることが可能です。
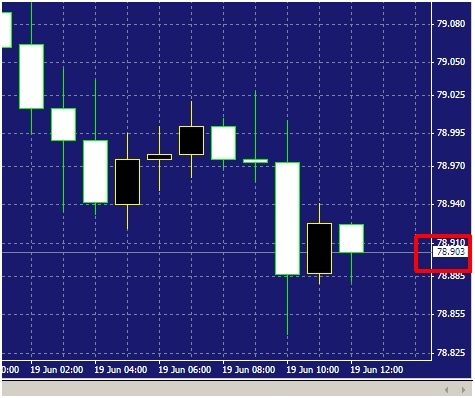
では、チャートの右端で、白抜きで存在感を放っている、上下している数値は何でしょう? これは、現在の売値を表しています。
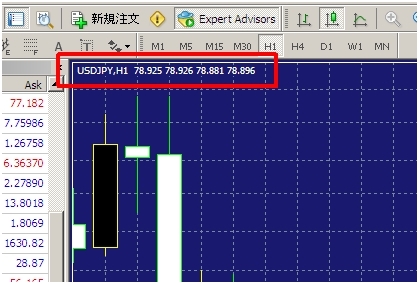
上図、チャート画面左上の数値は、それぞれ左から
通貨ペア・時間足・初値・高値・安値・終値
となっています。最初は情報量が多くて混乱するかもしれませんが、何度も見ていれば、目が慣れてくるので大丈夫。

次に、メタトレーダー画面最下部に表示されているステータスバーはそれぞれ左から
日付 O:初値 H:高値 L:安値 C終値 V:出来高
を示しています。これも慣れでなんとかなります。
【メタトレーダーの使い方】
■ 3. チャート徹底活用
|
